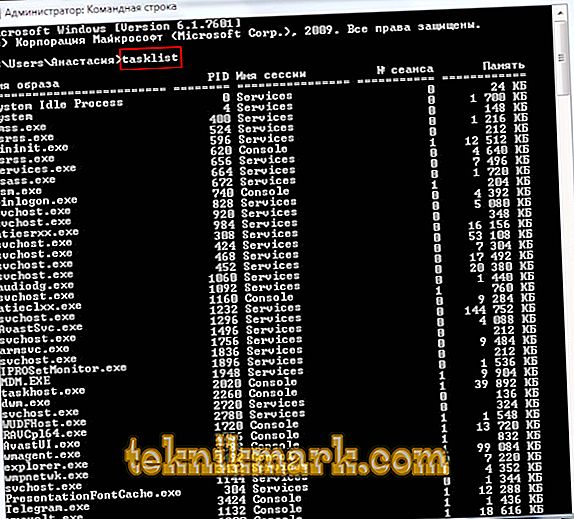أصدقائي الأعزاء ، ليس سراً أن المستخدمين المعتمدين على نظام Linux دائمًا ما يبقون أنظارهم على أولئك الذين يعملون على Windows. يقولون أنه بالنسبة لنظام التشغيل Windows ، يلزمك تثبيت التطبيق لمدة 10 دقائق على الأقل ، والضغط على عدد كبير من الأزرار ، والتغلب على العلامات. وقبل ذلك ، في الواقع ، تثبيت التطبيق ، تحتاج إلى العثور على الموقع الرسمي للبرنامج ، في حين لا تضيع على شبكة الإنترنت. يفخر مستخدمو Linux بأنه يمكنهم تثبيت أي أداة مساعدة من الجهاز عن طريق تنفيذ أمر معين.

على Windows ، كما هو الحال في Linux ، هناك القدرة على تثبيت البرامج أو إزالتها أو تحريرها باستخدام الأوامر.
يدعي المطورون أنه في Windows 10 ، سيكون من الممكن أيضًا تثبيت وتحديث وإزالة البرامج المختلفة بسرعة من محطة النظام. يبقى أن ننتظر الإصدار الرسمي. ولكن لا يمكنك الانتظار حتى الإصدار ، ولكن الآن يمكنك الاستفادة من ميزة مذهلة تتيح للمستخدم تثبيت البرنامج من سطر الأوامر. ومع ذلك ، هذه ليست جميع المفاجآت: ستتيح لك الأداة المساعدة أيضًا حذف البرنامج وتحديثه وفتحه وإغلاقه. مثير للاهتمام دعونا نلقي نظرة فاحصة على Chocolatey.
تثبيت البرنامج عبر سطر الأوامر
سنحاول الآن إدارة البرامج بطريقة أكثر ملاءمة ومماثلة جدًا لكيفية القيام بذلك في بيئة Linux. وسيساعدنا ذلك في تقديم خدمة خاصة لـ Chocolatey ، مدير الحزم لنظام Windows. عميل Chocolatey هو أداة مساعدة وحدة التحكم. دعونا نحاول تثبيته على الفور. لتثبيت ، افتح المحطة مع حقوق المسؤول. انقر بزر الماوس الأيمن فوق القائمة "ابدأ" وانقر فوق "موجه الأوامر" (مع حقوق المسؤول). الآن قم بنسخ الكود التالي:
powershell -NoProfile -ExecutionPolicy غير مقيد -Command "iex ((new-object net.webclient) .DownloadString ('// chocolatey.org/install.ps1'))" && SET PATH =٪ PATH؛٪ ALLUSERSPROFILE٪ \ chocolatey \ بن
الصق ثم اضغط Enter. أنت الآن بحاجة إلى إغلاق وحدة التحكم بحيث يتم تحديث البيانات على المتغيرات.

تم تجميع كتالوج كبير من الأدوات المساعدة والتطبيقات على خدمة Chocolatey: يوجد حاليًا أكثر من 2000 أداة مساعدة. يمكنك رؤيتهم على الموقع الرسمي //chocoly.org/packages. لذا ، فقد حان الوقت لمعرفة كيفية تثبيت أي برنامج عبر سطر الأوامر:
مرة أخرى ، افتح المحطة نيابة عن المسؤول. انسخ النص المقدم على يمين البرنامج على موقع //chocoly.org/packages. على سبيل المثال ، لتثبيت متصفح Google Chrome ، يتم تقديم الرمز التالي:
choco تثبيت googlechrome -y
قم بنسخه ولصقه في الجهاز. لا تنس بعد الكود من الموقع أن تكتب مجموعة من -y. اضغط Enter. يبقى الآن انتظار تثبيت المتصفح. ثم يمكنك إغلاق النافذة الطرفية.
كما ترى ، يتم تثبيت متصفح Google Chrome بسرعة كبيرة. لم يكن علينا النقر فوق أي أزرار ، واختر مكان حفظ الملفات (الافتراضي هو محرك الأقراص C). بالمناسبة ، يمكن للمستخدمين المبتدئين إنشاء مجموعة من التطبيقات المفضلة لديهم في جهاز كمبيوتر محمول ، بحيث في كل مرة لا يذهبون إلى خدمة Chocolatey. لإلغاء تثبيت البرنامج عبر سطر الأوامر ، أدخل رمز إلغاء التثبيت ، ثم اسم البرنامج. على سبيل المثال ، choco unistall ccleaner.
تنبيه. تعمل الخدمة فقط مع تلك الحزم التي تم تثبيتها من خلالها. أي إذا لم يكن أي برنامج متاحًا للتثبيت من خلال Chocolatey ، فلا يمكنك إزالته بهذه الطريقة.كيفية بدء أو إزالة البرنامج عبر سطر الأوامر
الآن فكر في طريقة فتح البرنامج عبر سطر الأوامر. ويمكن القيام بذلك في ثلاث خطوات بسيطة للغاية. لنبدأ:
- افتح نظام التشغيل الطرفي Windows.
- في النافذة التي تظهر ، نكتب المسار الكامل لموقع ملف بدء تشغيل التطبيق. على سبيل المثال ، D: /Files/chrome.exe
- نضغط على Enter وانتظر حتى يفتح النظام ما نحتاج إليه.
حان الوقت لمعرفة كيفية إغلاق البرنامج عبر سطر الأوامر. لهذا نحن بحاجة إلى دعم إضافي للمهام. لنبدأ:
- قم بتشغيل المحطة الطرفية التي تعرفها بالفعل.
- اكتب قائمة مهام وانقر فوق مفتاح Enter.
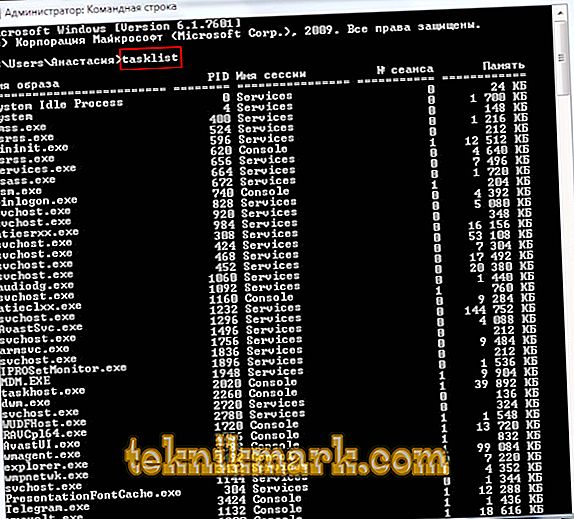
- في القائمة التي تظهر ، انظر إلى رقم الأداة المساعدة التي تريد إغلاقها. على سبيل المثال ، متصفح Chrome مع رقم PID
- اكتب الكود: taskkill / pid 24292 / f - واضغط على المفتاح Enter. القيام به!
دعنا نلخص
أعزائي القراء ، لقد درسنا اليوم موضوعًا صعبًا على ما يبدو. لكنك تعلم الآن أنه من السهل جدًا تثبيت بعض البرامج أو إزالتها من سطر الأوامر باستخدام خدمة Chocolatey. وأنت تعرف أيضًا كيفية فتح أو إغلاق تطبيق من خلال نفس الجهاز. نأمل أن تكون قد تمكنت من القيام بكل شيء بشكل صحيح ولم يتم ترك أي أسئلة حول هذا الموضوع. أخبرنا برأيك وانطباعك في التعليقات!