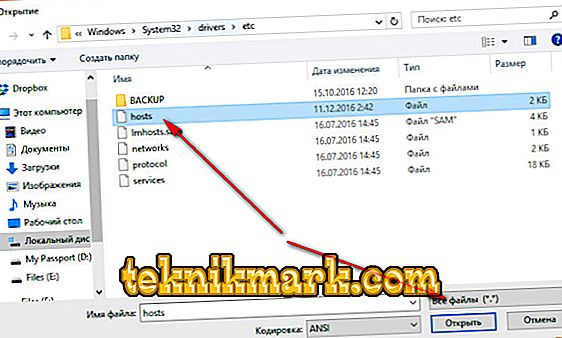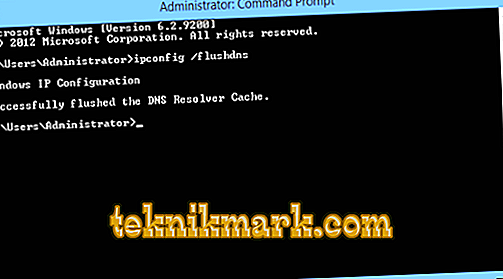ويندوز هو نظام التشغيل القائم على واجهة المستخدم الرسومية المستخدمة على نطاق واسع. كمستخدم Windows ، قد تصادف رسالة خطأ Connectionfailure. هذه المادة سوف تساعدك على حل المشكلة.

كلما واجهنا مشكلة على الهاتف المحمول أو الكمبيوتر ، فإن الخطوة الأولى التي نتخذها هي إعادة تشغيل الجهاز. في معظم الحالات ، يجب أن يحل هذا المشكلة. أعد تشغيل الكمبيوتر ، وإذا لم يساعد ذلك ، فاتبع هذه التوصيات بدورها. معرفة ما حدث من خطأ على نظامك. هذا سيساعدك على حل المشكلة في أسرع وقت ممكن.
أسباب خطأ Connectionfailure
قد تواجه مثل هذا الخطأ عند محاولة توصيل جهاز الكمبيوتر الخاص بك (Windows 7/8 / 8.1 أو 10) بالإنترنت عبر اتصال واسع النطاق. وفقًا للمعلومات الفنية ، يعد خطأ Connectionfailure أحد أكثر الأخطاء شيوعًا في نظام Windows. ربما يكون السبب في أنك قمت بتكوين المودم بشكل غير صحيح ، ولكن قد تكون هناك عوامل أخرى:
- كتلة جدار الحماية.
- قفل مكافحة الفيروسات.
- إعدادات الرقابة الأبوية.
- ملف المضيفين.
- مشاكل في المتصفح.
- العمل على الخادم.
- إعدادات DNS غير صحيحة.
- العمل الفني من قبل مزود ، الخ
قد يشير أي من الأسباب المذكورة أعلاه إلى رسالة خطأ Connectionfailure. النظر في المشاكل وحلولها بمزيد من التفصيل.
طرق لحل الخطأ
قبل البدء في البحث عن حل آخر وإجراء أي تغييرات ، جرّب أولاً توصيات بسيطة وأساسية. فيما يلي بعض منها: أعد تشغيل الكمبيوتر و / أو المودم أو أي جهاز آخر للاتصال بالإنترنت. هذه الخطوات هي الخطوة الأساسية والأولى لاستكشاف أي مشاكل. في معظم الحالات ، سيتم إعادة تشغيل إصلاح الخطأ Connectionfailure. إذا لم يؤد ذلك إلى حل مشكلتك ، فاتبع هذه التوصيات.
جدار الحماية حظر
يستخدم جدار الحماية لمنع المستخدمين غير المصرح لهم من الوصول إلى الملفات والموارد على جهاز الكمبيوتر الخاص بك. لسوء الحظ ، فإن جدار حماية Windows ليس مثاليًا ويمكن أن يلحق الضرر بالكمبيوتر. يتوفر أفضل برنامج جدار حماية لنظام التشغيل Windows ، بحيث يمكنك تعطيله واستخدام برامج أخرى. فيما يلي إرشادات لتعطيل جدار حماية Windows وإصلاح المستعرض:
- انقر مع الاستمرار فوق أيقونة Windows و X. قم بالتمرير لأعلى وانقر فوق "لوحة التحكم".
- انقر فوق النظام والأمان.
- انقر فوق جدار حماية Windows.
- اختيار تمكين أو تعطيل جدار حماية Windows.

- حدد تعطيل جدار حماية Windows (غير مستحسن) لإعدادات الشبكة الخاصة والعامة ، ثم انقر فوق موافق.
بعد ذلك ، أعد تشغيل الكمبيوتر وتحقق من إمكانية تشغيل الشبكة. إذا لم يتم حل المشكلة ، فتابع إلى الحل التالي.
تعطيل مكافحة الفيروسات
بدءًا من التحديث السنوي لنظام Windows 10 في صيف عام 2016 ، يمكن لـ Windows Defender العمل مع تطبيق آخر لمكافحة الفيروسات. لا يؤدي تثبيت تطبيق آخر إلى تعطيل برنامج Windows Defender نفسه ، ولكن فقط مكون الحماية في الوقت الحقيقي. هذا يعني أن تطبيق جهة خارجية يوفر حماية في الوقت الفعلي ، ولكن لا يزال بإمكانك تشغيل المسح يدويًا باستخدام برنامج Defender وقتما تشاء.
إذا كنت تريد التأكد من تعطيل الحماية في الوقت الحقيقي لـ Windows 10 Defender أو إعادة تمكينها بعد إلغاء تثبيت تطبيق مكافحة الفيروسات التابع لجهة خارجية ، انقر فوق ابدأ ، وأدخل Defender ، ثم حدد Windows Defender.
- في نافذة Windows Defender الرئيسية في الركن الأيمن العلوي ، انقر فوق الزر "إعدادات".
- سيتم فتح "نافذة الإعدادات". يرجى ملاحظة أنه يمكنك أيضًا الوصول إليهم في قائمة "الإعدادات" - "التحديثات والأمان" - "Windows Defender". فقط تأكد من ضبط مفتاح الحماية في الوقت الحقيقي بالطريقة التي تريدها.

تم تعيين مفتاح "الحماية في الوقت الحقيقي"
هناك شيء آخر تحتاج لمعرفته حول حماية Windows 10 في الوقت الفعلي. إذا قمت بتعطيله ولم يكن لديك تطبيق مكافحة فيروس آخر مثبت ، فسيقوم Defender تلقائيًا بتشغيل الحماية في الوقت الحقيقي عند إعادة تشغيل Windows. لن يحدث هذا إذا كنت تستخدم تطبيق مكافحة فيروسات تابعًا لجهة خارجية. لتعطيل مسح الشبكة وحظرها ، يمكنك ببساطة استبعاد قرص النظام بأكمله من المسح.
- انتقل إلى "الإعدادات" - "التحديث والأمان" - "Windows Defender" وانقر على الرابط "إضافة استثناء".
- انقر فوق الزر "استبعاد المجلد" وحدد محرك الأقراص C: \.
إذا كان لديك أقراص إضافية على جهاز الكمبيوتر الخاص بك ، يمكنك أيضًا استبعادها. يشبه استبعاد هذه الأقراص تعطيل الحماية من الفيروسات.
تعطيل Windows Defender على نظام التشغيل Windows 7 أو 8
في Windows 7 و 8 ، يجب عليك تعطيل Windows Defender تمامًا إذا كنت تريد تشغيل تطبيق مكافحة فيروس آخر. لا يمكنك ببساطة تعطيل الحماية في الوقت الفعلي ، كما هو الحال في نظام التشغيل Windows 10. مرة أخرى ، يجب تعطيل Defender تلقائيًا عند تثبيت تطبيق تابع لجهة خارجية وإعادة تمكينه إذا قمت بإلغاء تثبيت هذا التطبيق لاحقًا.
- لفتح Windows Defender ، انقر فوق ابدأ ، وأدخل ديفندر ، وانقر فوق Windows Defender.

- انتقل إلى صفحة "الأدوات" في القائمة ، ثم انقر فوق الرابط "خيارات".
- انقر فوق علامة التبويب "المسؤول" في الجزء الأيمن ، ثم حدد مربع الاختيار "استخدام هذا البرنامج" كما تراه مناسبًا. عند الانتهاء ، انقر فوق الزر "حفظ".
يؤكد Windows Defender أنك قمت بتعطيله. القيام به!
الرقابة الأبوية
توفر Microsoft الرقابة الأبوية على جميع أجهزتها وأنظمة التشغيل بحيث لا يتمكن الأطفال من الوصول إلى أشياء غير مناسبة لأعمارهم. هذه ميزة مفيدة للغاية ، ولكنها يمكن أن تزعج المستخدمين بشدة إذا كانت تعمل باستمرار. لن يسمح لشخص بالغ لديه الحق في استخدام كل وظيفة للوصول إلى كل شيء. لذلك ، فإن إيقاف تشغيله لا يقل أهمية عن تشغيله.
تحتوي الإصدارات المختلفة من Windows على برامج مختلفة تدعم الرقابة الأبوية. وبالتالي ، هناك طرق مختلفة لتعطيلها. تسرد هذه المقالة جميع الطرق التي يمكنك استخدامها لإلغاء عناصر الرقابة الأبوية في Windows XP و Windows 7 و Windows Vista و Windows 10.
بالنسبة لنظام التشغيل Windows 7 مع عناصر تحكم الوالدين:
- انقر فوق الزر "ابدأ" في الركن الأيسر العلوي من شريط المهام.
- في العمود إلى اليمين ستجد لوحة التحكم. انقر فوق عنوان "حسابات المستخدمين والأمان".

- انقر فوق الرقابة الأبوية وتعطيل الميزة.
سيؤدي هذا إلى تعطيل الضوابط الأبوية ، والتي يمكن تمكينها لأي حساب مستخدم. أعد تشغيل الكمبيوتر واختبر الشبكة.
بالنسبة لنظام التشغيل Windows 7 و Vista و XP مع Windows Essentials:
- انتقل إلى لوحة التحكم ، كما هو موضح أعلاه ، وحدد قائمة "إزالة البرامج" ، والتي ستكون تحت عنوان "البرامج".
- في قائمة البرامج المثبتة ، ابحث عن Windows Essentials. حدده وانقر فوق "إزالة التثبيت / التغيير". سيكون هذا الخيار في الجزء العلوي من القائمة بجانب المؤسسة.
- ثم قم بإلغاء تحديد "مراقبة الأسرة" وتابع.
- أعد تشغيل النظام حتى يتكيف الكمبيوتر مع التغييرات التي أجريتها.
- افتح مستعرض ويب وأدخل //account.microsoft.com/family وقم بتسجيل الدخول باستخدام الحساب الذي تم استخدامه لإعداد عناصر تحكم الوالدين.
- لإزالة نفسك من الأمان ، ستحتاج أولاً إلى إزالة جميع الأطفال. للقيام بذلك ، انقر فوق تحديد طفل لحذف إعداداته أو تغييرها.
- حدد الأطفال واحداً تلو الآخر وحذفهم.
- أنت الآن بحاجة إلى العودة إلى صفحة إعدادات الوصول الرئيسية وتحديد عنصر "حذف" أعلى قسم "الكبار".
- حدد نفسك وانقر فوق حذف.
الآن أصبح حسابك الآن خاليًا من الرقابة الأبوية.
لنظام التشغيل Windows 10:
- افتح مستعرض ويب وأدخل //account.microsoft.com/family في شريط العناوين.
- في صفحة الويب المفتوحة ، سجّل الدخول إلى حسابك.
- سيكون هناك قسمان: الكبار والأطفال. حدد الذي تريد إزالته من الخصوصية.
- إذا كنت تريد إزالة نفسك ، فانتقل إلى قسم البالغين. ومع ذلك ، سيتعين عليك إزالة جميع الأطفال قبل حذف نفسك.
- انتقل إلى أي من الأقسام ، وحدد الحساب الذي تريد إزالته من الخصوصية ، وانقر فوق حذف.
أعد تشغيل الكمبيوتر الخاص بك وتحقق من الإنترنت.
قفل من ملف المضيفين
إذا كنت تستخدم Windows 8 ، يعمل Windows Defender افتراضيًا ويمنع تعديل ملف المضيفين. ستحتاج إلى السماح بتحرير هذا الملف عن طريق الانتقال إلى Windows Defender واتباع الخطوات التالية:
- انتقل إلى Windows Defender ، انقل المؤشر إلى الزاوية اليمنى لفتح جزء التنقل.
- انقر فوق الرمز الذي يشبه العدسة المكبرة لبدء البحث.
- أدخل Windows Defender وحدده من القائمة.
- عند فتح Windows Defender ، انقر فوق علامة التبويب الإعدادات.
- ثم أدخل موقع ملف المضيفين بناءً على موقع تثبيت Windows. هنا هو المسار الافتراضي: c: \ windows \ system32 \ drivers \ etc \ hosts
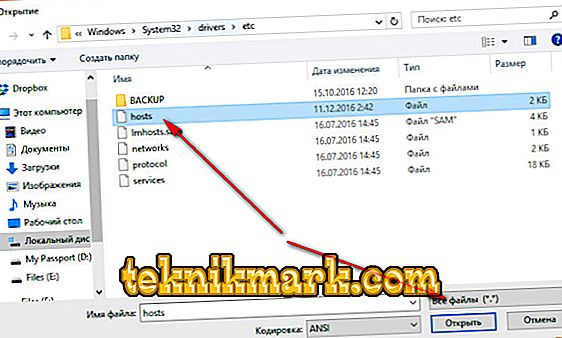
- انقر فوق الزر "إضافة" وسترى أنه سيتم إضافته إلى القائمة أسفل الملفات.
- انقر فوق "حفظ التغييرات" في الزاوية اليمنى السفلى ، ثم أغلق Windows Defender.
والخطوة التالية هي تحرير الملف. وفقًا للتعليمات الموضحة أعلاه ، ستحتاج إلى تعديل الملف كمسؤول. قم بالمرور فوق الجانب الأيمن مرة أخرى ، ثم حدد موقع المفكرة. فتحه كمسؤول.
- افتح الملف وفقًا لمسار ملف HOSTS.
هنا في نهاية المستند ، تحتاج إلى إضافة عنوان IP وعنوان URL للموقع الذي تحاول الوصول إليه. على سبيل المثال: 127.0.0.1 www.url.com
- قم بإجراء التغييرات وانقر فوق "حفظ" بالنقر فوق "ملف" لفتح القائمة.
هذا يكمل تحرير ملف معادل في ويندوز 8.
تحرير ملف المضيفين في نظام التشغيل Windows 10
في نظام التشغيل Windows 10 ، قبل البدء في إجراء تغييرات على ملف المضيفين ، تحتاج إلى حل مشكلة كبيرة. ستحتاج إلى وصول المسؤول لإجراء تغييرات. إذا كانت لديك أي أسئلة بخصوص وصول المسؤول ، فراجع مساعدة مسؤول Microsoft للحسابات المحلية أو اتصل بمسؤول Windows المحلي لديك. في وثائق Microsoft ، تعني الحسابات المحلية "على جهاز الكمبيوتر الخاص بك". اتبع هذه الخطوات لتعديل ملف المضيفين بسرعة وسهولة:
- تسجيل الدخول كمسؤول.
- انقر بزر الماوس الأيمن فوق رمز Windows في شريط الأدوات.
- ستظهر قائمة منبثقة. ابحث عن Powershell ، ثم انقر فوق هذا الخيار.
- ستظهر نافذة منبثقة لإعلامك ما إذا كنت تريد السماح للتطبيق بإجراء تغييرات. انقر فوق "نعم" للمتابعة.
- أدخل المفكرة. نظرًا لأنك تقوم بتشغيل "المفكرة" من PowershellAdministrator ، فإنه يقوم بتشغيل التطبيق مع حقوق المسؤول المناسبة.
- في قائمة "المفكرة" ، انقر فوق "ملف" ، ثم انقر فوق "فتح". ستحتاج إلى الانتقال إلى المجلد الذي يحتوي على ملف Hosts. عادة ما يكون هذا: c: \ Windows \ System32 \ drivers \ etc \

- إذا لم تقم بتمكين عرض الملفات المخفية في إعدادات Windows ، فلن ترى أي شيء.
- اكتب Hosts ، ثم اضغط على Enter. يرجى ملاحظة أن الملف لا يحتوي على امتداد ، لأن ملف Hosts نظامي ، فسيتم إخفاؤه إذا لم تحدد عرض المستندات المخفية في إعدادات ملفات Windows.
- في هذه المرحلة ، سترى ملف Hosts. ستحتاج إلى عنوان IP الخاص بالخادم الذي تحاول تحديد عنوان URL عليه. تأكد من اتباع المثال المحدد ووضع مسافة بين عنوان IP واسم المجال الذي تريد استخدامه. على سبيل المثال: 127.0.0.1 www.url.com
انقر فوق "ملف" ، ثم انقر فوق "حفظ" لحفظ أي تغييرات قد تجريها على الملف.
كإجراء وقائي ، أغلق نافذة "المفكرة" ، ثم أعد تحميل ملف المضيفين وفقًا للخطوات الأولية وتأكد من تطبيق التغييرات.
مشكلة المتصفح
والخطوة التالية هي التحقق من إعدادات المتصفح والقضاء عليها. ستكون الخطوة الأولى هي إعادة تشغيل جهاز الكمبيوتر. في بعض الحالات ، قد يتم حظر الوصول إلى الموقع مؤقتًا ، لذلك حاول الانتظار أو الانتقال إلى الموقع من كمبيوتر آخر.
لحل الخطأ في متصفح Yandex ، قم بما يلي:
- انتقل إلى إعدادات-إعدادات إضافية-بيانات المحتوى الشخصية.
- تحقق هنا من العناصر التالية:
- معالجات - السماح للمواقع بمعالجة السجلات.
- الإضافات - تشغيل الإضافات للمحتوى المهم فقط.
- النوافذ المنبثقة - حظر النوافذ المنبثقة على جميع المواقع.

الخطوة التالية هي مسح ذاكرة التخزين المؤقت:
- افتح الإعدادات-متقدم-حذف خاص.
- في النافذة التي تفتح ، حدد كل مربعات الاختيار وانقر على "حذف السجل".
أعد تشغيل الكمبيوتر الخاص بك وتحقق من الوصول إلى الشبكة. يتم تكوين المتصفحات الشائعة الأخرى مثل Chrome و Opera بنفس الطريقة.
يعمل على الخادم نفسه
قد يكون سبب عدم الوصول إلى الموقع في الخادم نفسه. على سبيل المثال ، عند القيام بالأعمال الفنية. الشيء الوحيد الذي يمكن القيام به في هذه الحالة هو الاتصال بخدمة دعم الخادم أو المورد عن طريق البريد الإلكتروني أو في الشبكات الاجتماعية. ربما يحتاج موظفو الدعم إلى بيانات إضافية للمساعدة في حل مشكلتك.
إعادة ضبط إعدادات DNS
تقوم بعض البرامج الضارة بإجراء تغييرات على إعدادات DNS ، مما يؤدي إلى حدوث خطأ Connectionfailure. أسهل طريقة لإصلاحها هي إعادة تعيين إعدادات DNS. يمكن القيام بذلك باستخدام سطر الأوامر:
- افتح القائمة Run via Start أو مجموعة المفاتيح Win + R.
- في النافذة التي تفتح ، اكتب cmd واضغط على Enter. يتم فتح موجه الأوامر.
- هنا أدخل ipconfig / flushdns.
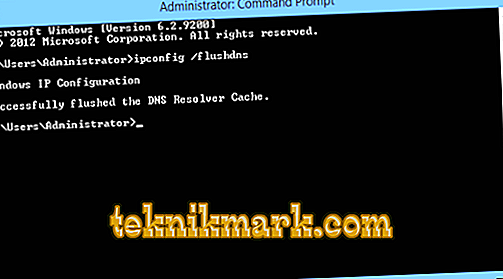
بدء عملية إعادة التعيين. انتظر حتى يتم الانتهاء منه وتحقق من إمكانية تشغيل الشبكة بعد إعادة تشغيل الكمبيوتر.
تعطل مزودك
سبب شائع آخر للخطأ هو مشكلة على خادم مزود الإنترنت الخاص بك. لن تتمكن من استعادة الوصول بنفسك. اتصل بخدمة الدعم عن طريق الهاتف أو عبر نموذج الملاحظات على الموقع (إذا كان لديك وصول إلى الإنترنت) ، وانتظر حتى يستجيب المشغل.
إعادة ضبط TCP / IP
عنوان IP هو معرف فريد لجهاز الكمبيوتر الخاص بك على الإنترنت. يمكن أن تسبب تعارضات عنوان IP مشاكل عند الاتصال بالإنترنت. لذلك ، إذا لم تنجح إعادة تشغيل النظام ونصائحنا الأخرى ، يمكنك محاولة إعادة تعيين TCP / IP.
بغض النظر عما إذا كنت تستخدم نظام التشغيل Windows Vista أو 7 أو 8 أو 8.1 أو Windows 10 ، يمكنك تشغيل أمر واحد باستخدام سطر الأوامر ، وسوف يعيد ضبط TCP / IP:
- افتح CMD مع حقوق المسؤول ، انسخ والصق الأمر التالي:
- netshintip reset reset.log.
- بعد الدخول اضغط Enter.
بعد تنفيذ الأمر أعلاه ، أعد تشغيل الكمبيوتر. تحقق مما إذا كانت مشكلة اتصال الإنترنت ثابتة. إذا لم يكن كذلك ، انتقل إلى الحل التالي.
إنشاء اتصال الطلب الهاتفي
في بعض الأحيان ، قد يتم حظر الاتصال الحالي أو تعليقه أثناء الجلسة. لحل هذه المشكلة ، سيساعد في إنشاء اتصال مودم جديد:
- انقر بزر الماوس الأيمن فوق اتصال الطلب الهاتفي ، ثم حدد "إنشاء نسخة" وانتقل إلى معالج إعداد الشبكة.
- قم بإزالة المركب الحالي باتباع الإرشادات أدناه.
- انتقل إلى "مركز الشبكة والمشاركة. في نظام التشغيل Windows 10 ، يطلق عليه اسم" الشبكة والإنترنت ".
- حدد تغيير إعدادات المحول.
- يمكنك الآن رؤية اتصال المودم أو المودم. انقر بزر الماوس الأيمن فوق هذا الاتصال وحدد "إنشاء تكرار".
لقد قمت للتو بإنشاء نسخة من اتصالك الحالي. يمكنك الآن حذف الاتصال القديم ومحاولة الاتصال باستخدام الاتصال الجديد.
أعد تثبيت محول الشبكة
تعد إعادة تثبيت محول الشبكة أحد أكثر الحلول الموصى بها لمشكلة Connectionfailure. قم بإلغاء تثبيت محول الشبكة وإعادة تثبيته باستخدام الإرشادات أدناه:
- انقر فوق Win + K وأدخل devmgmt.msc.

- يمكنك حتى كتابة devmgmt.msc مباشرة في البحث.
- الآن انقر على محولات الشبكة.
- ابحث عن المحول الذي يربط نظامك بالإنترنت. قم بتكوين المحول وفقًا لمتطلبات الموفر.
عندما يعيد تشغيل النظام ، سوف يستعيد المحول تلقائيًا.
تحديث السائق
تحديث برامج التشغيل بشكل مستمر هو أيضا مهم جدا. لتحديث برامج التشغيل ، يجب عليك الانتقال إلى موقع الويب الخاص بجهازك وتنزيل أحدث برنامج تشغيل. أو ببساطة قم بتثبيت البرامج الاحتكارية من الشركة المصنعة ، والتي ستقوم بفحص جهاز الكمبيوتر وتحديث برنامج التشغيل بنفسك. تحقق من وجود مشكلة بعد إعادة تشغيل الكمبيوتر.
استبدال الملف "RASPPPSE.SYS"
في Windows 7 ، الموقع الافتراضي لملف "Raspppse.sys" هو C: \ Windows \ System32 \ Drivers.
- إعادة تسمية الملف إلى "Raspppse1.sys" واتركه هناك.
- انسخ هذا المستند من أي نظام Windows 7 مثبت آخر.
- الصقها في نظامك في نفس المجلد مثل Raspppse.sys.
- أعد تثبيت المودم واختبر الشبكة.
في معظم الحالات ، سيوفر لك أحد هذه النصائح من خطأ Connectionfailure. إذا كنت قد واجهت بالفعل مثل هذه المشكلة أو تعرف طرقًا أخرى لحلها ، فشاركها مع قرائنا في التعليقات الواردة في هذه المقالة.