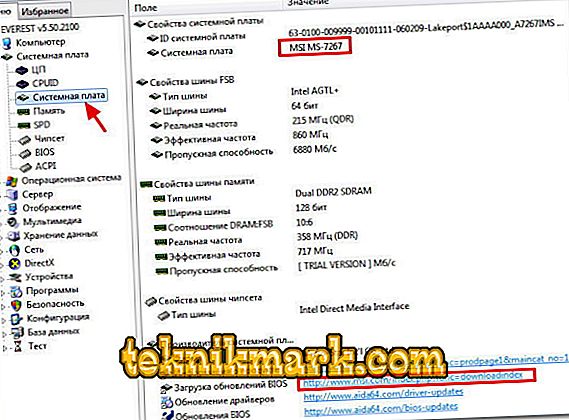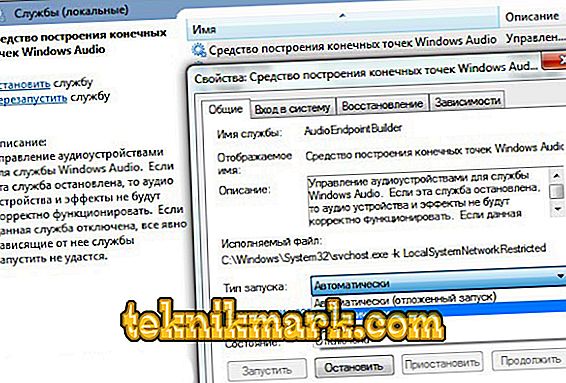لماذا لا يوجد صوت على الكمبيوتر؟ هناك العديد من الأسباب والعديد من الحلول لهذه المشكلة. غالبًا ما يختفي في حالتين - عند إعادة تثبيت نظام التشغيل أو بمفرده. في أي من هذه الحالات ، يمكن تصحيح كل شيء بإجراءات بسيطة إلى حد ما.

أول شيء يجب التحقق منه هو إعداد معدات الصوت.
لذلك ، دعونا نتعرف على ما يجب فعله إذا لم يكن هناك صوت على الكمبيوتر ، وكيفية إعادة نظام الصوت إلى العمل في Windows من تلقاء نفسه.
لا يوجد صوت بعد استبدال النظام
في مثل هذه الحالة ، عادة ما تكون برامج التشغيل هي السبب في عدم وجود صوت - حتى إذا أعطى الكمبيوتر رسالة حول نظام الصوت المثبت ، فقد لا تزال غير مناسبة لإصدار البرنامج الحالي.
لذلك ، لتصحيح الموقف ، نوصي بالقيام بما يلي:
- انتقل إلى الكمبيوتر في "إدارة الأجهزة" ، معرفة ما إذا كان الجهاز مثبتًا للصوت في Windows.
- إذا وجدت أجهزة غير محددة في القائمة ، فهذا يعني أن Windows لم يتعرف على نظام الصوت ، وسوف تحتاج إلى تثبيته باستخدام برامج التشغيل.

- أين يمكن العثور عليها؟ يجب أن تكون على القرص الذي يأتي مع اللوحة الأم ، أو إذا لم يكن الأمر كذلك ، يجب أن تبحث عنه باسم الخريطة في الشبكة العالمية.
- كيف تعرف طراز اللوحة الأم لديك؟ للقيام بذلك ، هناك تطبيقات خاصة على Windows تحدد جميع مكونات الكمبيوتر ، على سبيل المثال ، الأكثر شعبية هي HWiNFO أو Aida. سيكون حقل اسم اللوحة اسمًا مثل اللوحة الأم أو اللوحة الرئيسية.
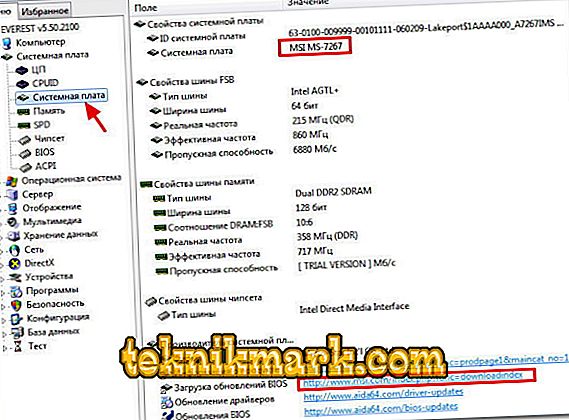
- الآن بعد أن عرفت ما هي اللوحة الأم لجهاز الكمبيوتر الخاص بك ، انتقل إلى موقع مطورها وابحث عن برنامج التشغيل.
هناك موقف آخر يختفي فيه الصوت ، ولكن ليس بسبب إعادة التثبيت ، ولكن بعد التحديث الجزئي لنظام Windows - حاول إزالة نظام الصوت بالكامل من مدير الجهاز وإعادة تثبيته.
فقدان مفاجئ للصوت
ما يجب القيام به - خدمة الصوت في Windows ليست قيد التشغيل أو لا يوجد صوت الآن ، ولكن كان ذلك من قبل؟
يجب عليك تنفيذ الإجراءات التالية:
- تذكر إذا تم تحديث برنامج تشغيل بطاقة الصوت. إذا كان "الحطب" الجديد لا يلائم برنامجك ، فيجب عليك إجراء "Rollback" في خصائص الجهاز - الزر المقابل في القائمة للعودة إلى الإصدار القديم من البرنامج.

- إذا تم وضع علامة على مكبر الصوت مع دائرة ذات تقاطع ، فأنت بحاجة إلى التحقق مما إذا كانت أجهزة الصوت في الكمبيوتر قيد التشغيل - انتقل إلى عنصر أجهزة التشغيل في القائمة في اللوحة السفلية. هل يقول أن الأجهزة الصوتية غير مثبتة؟ انقر بزر الماوس الأيمن فوق الرسالة وحدد "إظهار الأجهزة المعطلة". ستظهر معدات الصوت أمامك ، وسوف يتم تشغيلها بزر الماوس الأيمن.

- تحقق مما إذا كانت خدمة الصوت تعمل. كيفية تشغيل خدمة الصوت على ويندوز؟ افتح Start (ابدأ) وفي مربع البحث ، أدخل الأمر services.msc. قم بتشغيل الملف ، قبل فتح خدمة Windows. في القائمة ، حدد "Windows Audio Endpoint Builder" ، افتح خصائص القائمة. يجب أن يكون لديهم نوع تشغيل تلقائي ، ولكن إذا لم يكن هذا الخيار متاحًا ، فابدأ الخدمة.
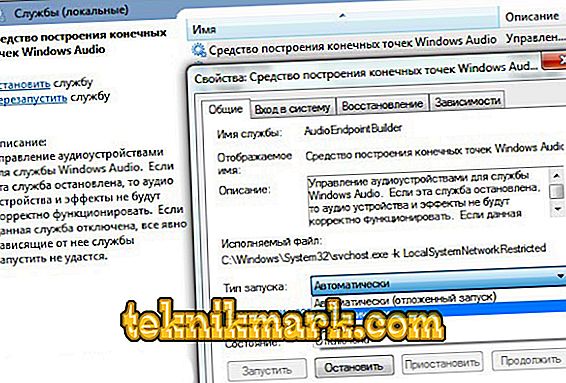
- في حالة عدم وجود أجهزة صوتية ، وبعد التحقق من خدمات النظام ، قد يتم إلغاء تنشيط الجهاز الذاتي في BIOS بجهاز الكمبيوتر ، انتقل إلى هذه القائمة وابحث عن العنصر الذي يحتوي على الصوت ، أو HDA ، أو وحدة التحكم ، أو الصوت في القائمة Advanced أو Integrated الأجهزة الطرفية. إذا كان سطر بطاقة الصوت معطلاً ، فغيّر الحالة إلى "تمكين" ، واحفظ التغييرات ، وبعدها يجب على النظام الصوتي استعادة عمله في Windows.

طرق أخرى لاستعادة الصوت
لا يوجد صوت على الكمبيوتر - ما يجب القيام به وكيفية إصلاحه؟ إذا لم تكن هناك نتيجة بعد استبدال برامج التشغيل أو التحقق من عمل الخدمات ، فسيتعين عليك اللعب مع السجل - أي عمل نسخة احتياطية من النظام إلى حالة التشغيل السابقة.
سيساعدنا ذلك في برنامج Windows sfc.exe ، بعد التثبيت الذي تحتاج إلى القيام بما يلي:
- قم بتشغيل موجه الأوامر وفي نوع المطالبة sfc / scannow.
- اضغط على Enter ، وبعد ذلك سيقوم البرنامج بفحص ملفات النظام ، وإذا لزم الأمر ، قم بإرجاع الإصدارات القديمة لجعل الصوت يعمل.

آخر شيء يمكن أن تنصح به هو تشغيل فحص Windows بحثًا عن الفيروسات - يمكن أن يتغير برنامج ضار كثيرًا في النظام ، بما في ذلك التخلص من الصوت بأكمله.
في حالة عدم وجود نتائج حتى الآن ، فمن المحتمل أن تكون بطاقة الصوت معطلة. ماذا تفعل في هذه الحالة؟ اتصل بالخبراء للحصول على المساعدة أو شراء بطاقة أخرى وببساطة وضعها على الكمبيوتر بدلاً من جزء لا يعمل. هذه الأجهزة في حد ذاتها غير مكلفة - إذا لم تستخدم المعدات المهنية المعقدة بالطبع.

يمكن نصح نفسه عند عدم وجود صوت في كثير من الأحيان ، وفي كل مرة يتعين عليك القيام ببعض التلاعب لاستعادته. لذلك ، من المستحسن بالتأكيد تجربة كل الطرق المذكورة أعلاه لحل المشكلة ، ولكن إذا لم يساعدوا ، استبدل الجزء ببطاقة أحدث وأكثر موثوقية.