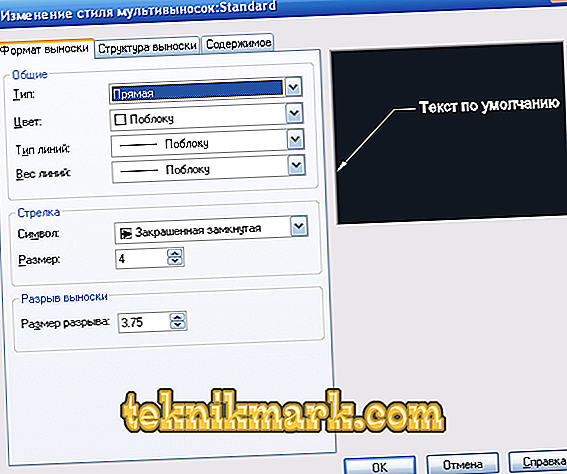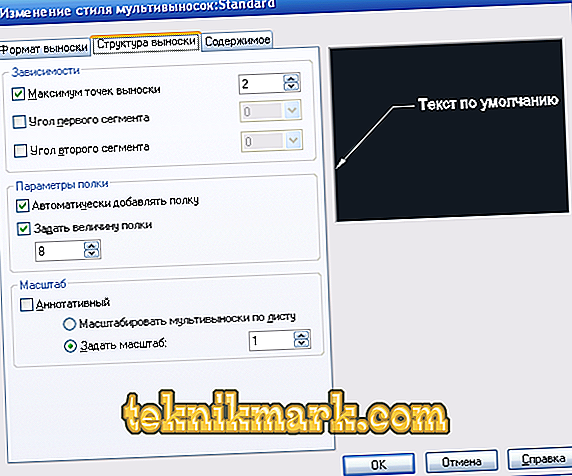الأبعاد في أوتوكاد هي العنصر الأكثر أهمية عند العمل مع الرسومات. هذا كائن معقد ، يُنظر إليه ككل ويتألف من خط التمديد والبعد والحجم نفسه. بالنسبة للتوزيع الأكثر قابلية للفهم ، يجب التمييز بين نوعين رئيسيين: الزاوي ، الذي يوفر ، على التوالي ، معلومات حول حجم الزاوية ، والخطية ، وتحديد الطول والعرض والطول والسماكة والقيم المماثلة.

من الضروري مراعاة حقيقة أن تطبيق الأبعاد ، ومن حيث المبدأ ، كل العمل مع الرسم ، تحكمه المعايير المنصوص عليها في "GOST 2.307 - 68". ولا ينبغي إهمال هذه المعايير.
كيفية وضع الأبعاد
تحتاج أولاً إلى إنشاء الشكل نفسه ، الذي تريد البعد فيه.
ثم وسّع علامة التبويب "الخلاصة" وانقر على قسم "الأبعاد".
تحتاج الآن إلى تحديد طريقة عرض ، على سبيل المثال ، "خطي".
في أسفل الشاشة في موجه الأوامر ، تظهر:

باستخدام الماوس والمؤشر ، قم بالتناوب بتحديد النقطتين الأولى والثانية من الشريحة المحددة على الشكل المحدد.
بعد تحديد النقاط اللازمة ، سيُطلب منك تحديد موقع خط البعد:

بعد أن تبين للإشارة إلى مواقع القيم ، اضغط على المفتاح Enter لقبول البيانات المدخلة.
كبديل ، يمكنك تجاوز علامات النقاط جنبًا إلى جنب واستخدام اختيار جزء من الرسم.
للقيام بذلك ، سوف تحتاج إلى الضغط على الفور "أدخل" على الطلب الأول ، وبالتالي سيتم تطبيق وظيفة "تحديد كائن".
يبقى الآن الإشارة فقط بالنقر فوق جزء من الشكل / الرسم وسحب المؤشر والنقر فوق الماوس لتحديد موقع خط البعد.
خيارات إضافية
سبق ذكر هذه الخيارات أعلاه ، تظهر في الموجه الأول في سطر الأوامر ، والغرض منها هو كما يلي:
- "Mtext" هو الخيار الذي يستدعي المحرر. يتيح لك تغيير البيانات التي تم إدخالها بالفعل أو وضع أحرف إضافية في شكل "+" / "-" / "&" ، إلخ.
- "النص" - يوفر هذا الخيار القدرة على تحرير النص مباشرة من سطر الأوامر ، دون إشراك المحرر ودون الاتصال به.
- "الزاوية" - تستخدم لتغيير زاوية دوران النص الذي تم إدخاله.
- "أفقي / عمودي" - لتحديد فقط العمودي أو فقط الترتيب الأفقي للقيم.
- "تناوب" - وفقًا لنفس مبدأ خيار "الزاوية".
كيفية إجراء وسيلة شرح
في الكائنات المعقدة ، الرسومات ، هناك مواقف لا يوجد فيها ببساطة مكان لأخذ قيمة الأبعاد فيه ، أو سيكون ببساطة خارج المكان بسبب وجود العديد من التفاصيل.
لهذه الأغراض ، يوجد خيار "وسيلة شرح" ، والذي يسمح لك بتعيين قيمة الأبعاد المطلوبة خارج الكائن المحدد.
بادئ ذي بدء ، قم بإعداد مظهر وسائل الشرح ، واتصل بـ "Multileader Style Manager" لهذا ، ثم انقر فوق الزر "تعديل" لتغيير النمط الافتراضي.
في مربع الحوار "التغييرات في أنماط multileaders: ستاندارت" هناك ثلاث علامات تبويب:
- "التنسيق" - يمكنك اختيار نوع وسائل الشرح: مستقيم أو محوري ، لون ، سمك ونوع الخطوط ، بالإضافة إلى رمز سهم.
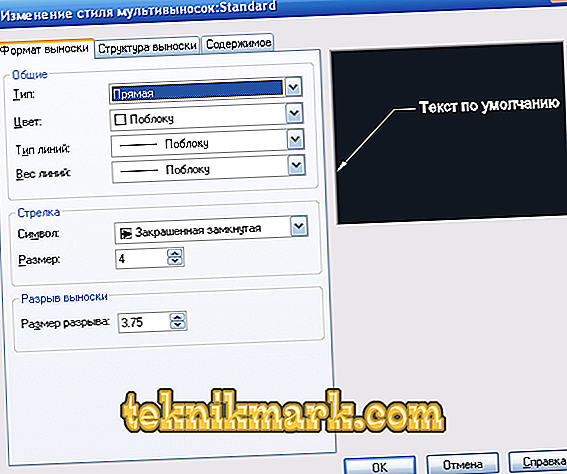
- "الهيكل" - يعمل حجم الرف كمعلمة رئيسية.
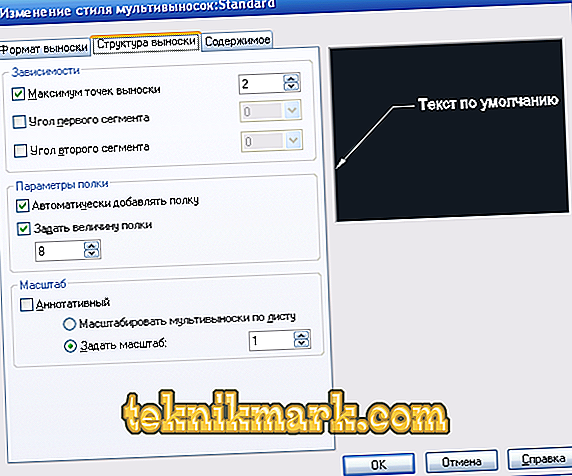
- "المحتوى" - يستخدم لتحرير مكون النص (ملاحظات).

يجدر أيضًا الانتباه إلى مربع الحوار "معلمات Leader" ، على غرار المربع الموضح أعلاه ، يتم عرض أو توفير 3 علامات تبويب ، والتي تحدد المعلمات التالية:
- "الملخص". يعتمد على تعريفات نوع الشرح ووضع Mtext واختيار إعادة الاستخدام.

- "وسيلة شرح وسهم". ظهور خطوط الزعيم المشار إليها وظهور السهم وعدد النقاط واعتماد الزوايا.

- "محاذاة". يحدد موضع النص الأيمن والأيسر أو موضع النص أعلى الرف.

أوامر ومتغيرات مفيدة
- "CMLEADERSTYLE" - لتعيين اسم النمط متعدد الطبقات الحالي ؛
- "BRAZMER" - يعمل على تطبيق القيم بناءً على الكائنات المحددة ؛
- "RZMDIAMETER" - تحديد قطر القوس أو الدائرة ؛
- "REZMORDINAT" - رسم قيم الأبعاد الإحداثية ؛
- "RZMRAZORVAT" - لاستعادة أو كسر خطوط البعد التي تتقاطع مع الآخرين.
يواجه العديد من المستخدمين المبتدئين حقيقة أن الرسم قد توقف عن العرض أو أن الحجم لم يكن مرئيًا على الإطلاق. السبب بسيط. الحقيقة هي أنه يتم عرض القيم اللازمة ، ولكن بشكل افتراضي يتم تعيين الحد الأدنى للحجم ، وهو ببساطة غير مرئي في الرسم الكبير. يتم حل المشكلة ببساطة عن طريق توسيع الكائن (عن طريق التمرير في عجلة الماوس) و / أو عن طريق تعيين العرض الخارجي في مربعات الحوار الموضحة أعلاه.